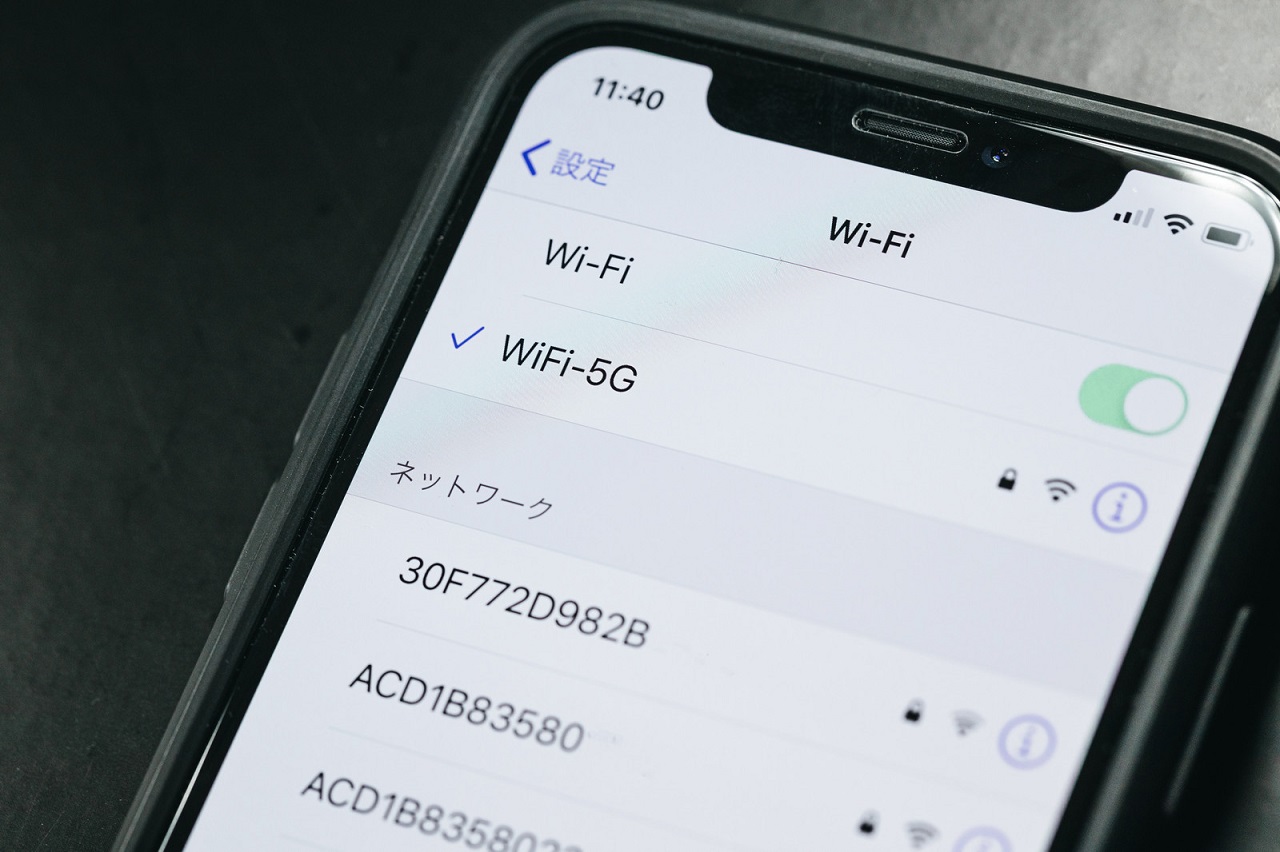2011年頃に購入したNECのモニター一体型デスクトップパソコンがあまりにも動作が遅くて開くのも嫌な状態だったので、HDDからSSDに交換してみました。
こんにちは、makotoです!
我が家に置いてあるデスクトップパソコンは2011年頃に某家電量販店で購入したNEC VALUESTAR (VN770DS6R) という年代物。スマホがあるから頻繁には使わないけど写真とかを保存してるよ、というよくあるケースです。
しかし、昨今の情勢の変化により自宅でパソコンが必要になる機会が増えたことで、家族がこの年代物パソコンを使うようになりました。
そこで露呈したのが「このパソコン、遅すぎて使えない」問題です。
パソコンの動作が遅い原因
(古いからというのはおいといて)理由はいくつも考えられますが、だいたい下記のようにまとめられます。
- CPUのスペックが低くて処理が遅い
- メモリ(RAM)が少なくてタスクが捌けない
- ストレージ(ROM)の読み書きが遅くて動作が制限される
古いので基本的に全部に引っかかっていますが、我が家の年代物パソコンのスペックは以下のようになっていました。
- CPU: Intel Core i5-2410M
- RAM: 4GB
- ROM: HDD 1.5TB
当時ではそれなりの性能のパソコンでしたが、今となってはかなり辛い環境です。
動作をサクサクにするには
パソコンのパフォーマンスを上げるにはこれらを交換するほかないわけですが、CPUやメモリはマザーボードと呼ばれる部品に合ったものしか使うことができません。マザーボードごと交換するくらいならパソコンを買ったほうがよいので、実質変更することはできないのです。
メモリスロットに空きがあるなら増設するのが良いと思いますが、我が家のパソコンには空きがありません。
そのため、ストレージを変えるのが最も良い手段といえます。
HDDからSSDに換装するメリット
他の部品が交換できないという理由はありますが、そうでなくてもHDDからSSDに換装(≒交換)すると嬉しいことがたくさんあります!
- OSを早く呼び出せるので起動が速い
- アプリがすぐ呼び出せるので動作が速い
- 読み書きが速いのでファイルがすぐ開ける
また、HDDに比べてSSDは衝撃に強く、小型で静かです。
このように、ストレージを変えるだけでかなり動作が快適になります!
必要なもの
というわけで、我が家の年代物パソコンもHDDを卒業してSSDに変更することになりました。
内蔵SSDの選び方
HDDであればだいたいが3.5インチというサイズのものが使われています。
内蔵SSDはそれよりも小さい2.5インチが主流なので、その中からストレージ容量と信頼性を見ながら買うことになると思います(間違って外付けを買ってはいけません)。
私は安くて比較的信頼性の高いサムスン製のものを選びました。検討がつかなければアマゾンや価格コムのレビューを見ながら値段で探すといいと思います(だいたいの商品はTLC, SATA接続なのでそこら辺は気にしない)。
値段より信頼性重視であれば、サンディスクとか東芝(現キオクシア)とかウェスタンデジタルがおすすめです。
ストレージの容量は今のパソコンと同じにする必要はありませんが、もし今のHDDよりも小さいサイズを買うのであれば、それに収まるようにデータを外に逃がしておくか消去しておく必要があります。
今回は1.5TBから500GBにサイズダウンしたので、はみ出ないように不要なソフトウェアをアンインストールしたりファイルを消去したりしました。
ただし、逆にサイズが大きすぎても対応していない可能性があるので注意してください。
また、SSDはSATAケーブルと電源ケーブルで接続しますが、もともと付いているHDDを外して取り付けるので不要です。
変換ケーブルの購入
HDDがついている状態で新しいSSDをUSBで接続して内容をコピー(クローン)し、HDDをSSDで置き換えることで換装します。
そのためにはSSDをUSBで接続するためのSATA-USB変換ケーブルが必要です。
マウンタの購入
先ほど述べたようにHDDとSSDのサイズが異なっているので、下の画像のようなマウンタでサイズを調整する必要があります。
SSDやHDDは基本的にネジで固定されています。上の商品はネジが付いていますが、そうでないものもあるので注意です。
私は買い忘れたので、HDDが入っていた部分にテープで貼り付けました…。
換装方法
購入したものが届いたらいよいよ作業開始です。
ソフトウェアのインストール
まず、EaseUS Todo Backup というソフトをインストールします。これはHDDの中身をSSDにコピー(クローン)するために使います。
ソフトを開いて左下の□が重なったアイコンを押すと、クローン画面になります。
まだSSDがフォーマットされていないので現在のHDDしか表示されないと思いますが、ここで表示されるMBRあるいはGPTという文字を忘れないでください。
SSDのフォーマット
新品のSSDはパソコンで認識できないので、USBで接続した状態で [Windowsキー] を右クリックし、[ディスクの管理] を開きます。
開くときにフォーマットされていないSSDがあると「ディスクの初期化」という画面が表示されます。
ここで、MBRまたはGPTを選ぶことになりますが、クローンするのであれば先ほど表示されたものと同じ種類を選ぶ必要があります(そもそも古いPCはGPT非対応らしい)。
ディスクを初期化すると「未割り当て」という黒い帯が表示されるので、その帯を右クリックして [新しいシンプルボリューム] を選択すればフォーマットできます。
ウィザードではデフォルト設定(最大サイズ、NTFS)でOKです(アルファベットは何でもよい)。
HDDのクローン
SSDのフォーマットが完了したら、ソフトウェアのクローン画面に表示されます。
「ソース」にHDDを、「ターゲット」にSSDを選択します。ソース、ターゲットをそれぞれ選ぶ画面でディスク0と1にチェックを入れるだけです。
最後に [高度なオプション] を開いて [SSDに最適化] にもチェックを入れておきます。
あとは開始するだけです。それなりに時間がかかるので放置して待ちましょう。
エラーなく完了したらHDDとSSDを差し替えるだけです。差し替える方法は機種によって様々なので型番で前例を調べてみてください。
我が家のNEC VALUESTARはちょうど下の記事の系統だったのでこちらを参考にしました。

いざ起動
電源を入れてSSDからOSが立ち上げられるかどうかテストします。
この瞬間が一番緊張します…。動かなかったら辛いですからね。
差し替えた場合はBIOSの書き換えは不要なはずなので、いつも通り起動できるはず…。
Windowsマークが画面に表示されたら成功です!!
最後に
やはりSSDにすると起動が速いですね。
HDDでは電源ボタンを押してからログインするだけで数分、ログインしてからスムーズに動作できるようになるまでさらに10分はかかるか、という感じでしたが、SSDにした後は電源オンから操作できるまで1分くらいです。
これで我が家の年代物パソコンもあと何年かは頑張ってくれそう!
最後まで読んでいただき、ありがとうございました!