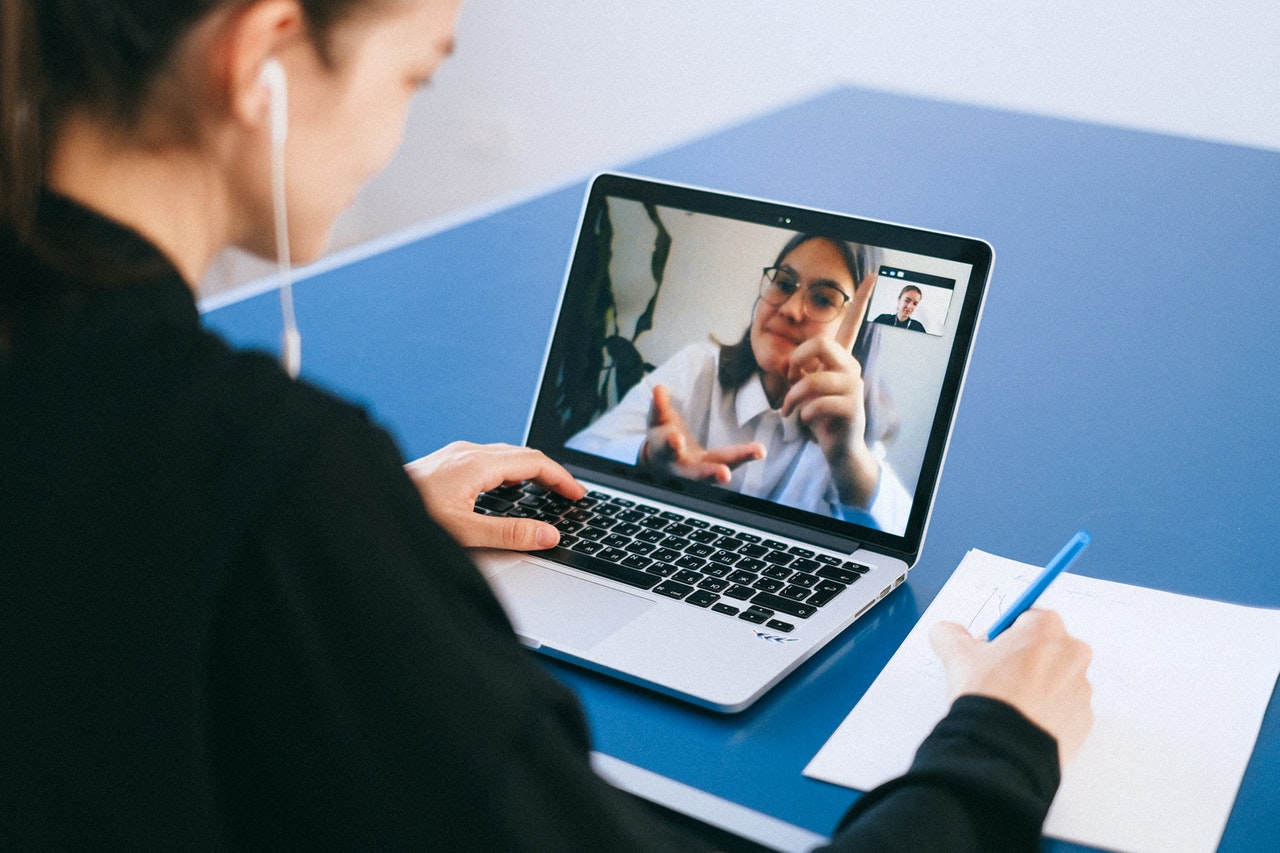オンラインミーティングを可能にする Zoom アプリでは、バーチャル背景機能を使って自分の背景を好きな画像や動画に変更することができますが、今回はその方法とグリーンスクリーンの有無などの注意点を紹介したいと思います。
こんにちは、makotoです!
新型コロナウィルス感染症の影響で、ウェブカメラを使用したオンライン会議やオンライン飲み会が一気に普及しました!
ただ、自宅でウェブカメラを使うときに気になってしまうのは、後ろの部屋の様子が見えてしまうということです。
そんなときに活躍するのが、自動で背景を合成してくれるバーチャル背景機能です!
バーチャル背景を設定する方法
まず、Zoom の設定を開き、バーチャル背景の項目に移動します。
デフォルトで画像や動画が用意されており、選択すると合成された様子が上のフレームに表示されます。

好きな画像や動画を設定したい場合は+ボタンを押して、画像・動画ファイルを選択します。
無印良品が提供しているバーチャル背景用画像を使用してみると、上の画像のようになります。
バーチャル背景が設定できない原因
バーチャル背景を設定しようとしたときに、きれいに人物の部分が切り抜けていなかったり、透けてしまったりすることがあります。
パソコンによってはチェックが外せない
背景がうまく合成できない理由はパソコンのスペックにあります。
Zoom のバーチャル背景設定画面を見ると、グリーンスクリーンがありますという項目が確認できると思います。
この項目をオフにするとグリーンスクリーンを持っていなくてもバーチャル背景を合成することができます。
しかし、この項目をオフにできるのはスペックが高いパソコンに限られています。性能が足りていない場合はチェックを外すことができません。
要求されるパソコンのスペック
以下では必須環境を紹介していくので、それ以上のスペック、バージョンであれば OK です。
グリーンスクリーン無しでバーチャル背景(画像)を利用可
Windows
| タイプ1 | タイプ2 | |
|---|---|---|
| OS | 7, 8, 10 (64 ビット) | 10 (64 ビット) |
| CPU | 第4世代 Core i7 クアッドコア | 第6世代 Core i5 デュアルコア |
| Zoom バージョン | 4.4.53582.0519 | 4.5.4 (5422.0930) |
※CPU が Core i7 クアッドコア以上でない場合は、GPU 内蔵かつドライバのバージョンが 23.20.xx.xxxx 以上
注意しなければならないのは、Core i5/i7 であってもグリーンスクリーン不要でバーチャル背景を利用できるとは限らない、ということです。
世代によって性能が大きく変わるので、CPU の型番を確認してください。CPU の世代や型番の確認方法は後ほど紹介します。
macOS
| タイプ1 | タイプ2 | |
|---|---|---|
| OS | 指定なし | macOS mojave 10.14 以上 |
| CPU | 第4世代 Core i7 クアッドコア | 第6世代 Core i5 デュアルコア |
| Zoom バージョン | 4.6.0 (13614.1202) | 4.6.0 (13614.1202) |
Linux
Zoom 公式ヘルプによると、Linux の場合は物理的にグリーンスクリーンが必要になるようです。
iOS
iPad でも利用できるようですが、古い端末は対応していないとされています。
- Zoom バージョン:4.1.27541.0627
- iPhone 8, 8+, X
- iPad Pro
- 第5世代、第6世代 iPad 9.7インチ
グリーンスクリーン無しでバーチャル背景(動画)を利用可
バーチャル背景で動画を利用したい場合は更に高いスペックが求められます。
Windows
| 720p動画 | 1080p動画 | |
|---|---|---|
| OS | 7, 8, 10 (64 ビット) | 7, 8, 10 (64 ビット) |
| CPU | 第6世代 Core i5, i7, i9 6コア | 第6世代 Core i5 4コア 第4世代 Core i7, i9, Xeon 4コア |
| Zoom バージョン | 4.6.4 (17383.0119) | 4.6.4 (17383.0119) |
※1080p 動画を Intel 以外の CPU で利用したい場合、8コア 3.0GHz もしくは 12 コア以上。
macOS
| 720p動画 | 1080p動画 | |
|---|---|---|
| OS | OS X Mavericks 10.9 以上 | OS X Mavericks 10.9 以上 |
| CPU | Core i5, i7, i9, Xeon 4コア 第4世代 Core i7, i9, Xeon 2コア 第6世代 Core i5 2コア (+macOS 10.14) | 第5世代 Core i5 4コア 第2世代 Core i7 4コア Core i9, Xeon 4コア |
| Zoom バージョン | 4.6.4 (17383.0119) | 4.6.4 (17383.0119) |
グリーンスクリーンありでバーチャル背景(画像)を利用可
Windows / macOS
- CPU:デュアルコア 2GHz (i5, i7, AMD 相当)
- Zoom バージョン:3.5.53922.0613
Linux
- CPU:デュアルコア 2GHz (i5, i7, AMD 相当)
- Zoom バージョン:2.0.91373.0502
グリーンスクリーンなしでうまく合成する方法
グリーンスクリーンの相場
ちなみに、実際にどれくらいで売られているのか、Amazon で調べてみました。
グリーンの布のみで 2,000 円前後、スタンドとセットで 10,000 円弱くらい。パソコンを買うよりは安いですが、使用頻度によってはコスパが微妙かもしれません。
収納スペースも取りますしね。
背景が単色かつ淡色だと合成が成功しやすい
背景は緑色を推奨されていますが、緑色でなければ合成できないわけではないようです。
濃い色、特に茶系は髪や肌の色に似ているせいなのか、合成した際に写ってしまいます。
カーテンや柱が映っていると合成に失敗する可能性が高いと感じられます。
白色は結構相性がいいので、真っ白な壁をバックにすると良さそうです。模造紙で代用できるかもしれません。
CPU の世代・型番の確認方法
Windows
- 画面最下部のタスクバーを右クリック
- [タスクマネージャー] を選択
- [パフォーマンス] タブを選択
パフォーマンスタブを開くと、CPU の項目で型番を確認することができます。
この画面からコア数も確認できます。
macOS
- 画面最上部のアップルマークを選択
- [このMacについて] を選択
プロセッサの部分に定格クロック周波数やコア数、Core i シリーズの種類が書かれていますが、ここでは型番がわかりません。
型番を知るにはターミナルを使用します。
ターミナルが開いたら sysctl -a | grep machdep.cpu.brand_string と入力すると取得できます。
世代の確認方法
Intel CPU は型番から世代を知ることができます。
一般的に後半の数字の最初の文字が世代を表しているので、Core i7-7700 であれば第7世代です。
最後に
それなりのスペックは必要になりますが、自動で背景を合成できることに技術の進化を感じました!
最後まで読んでいただき、ありがとうございました!