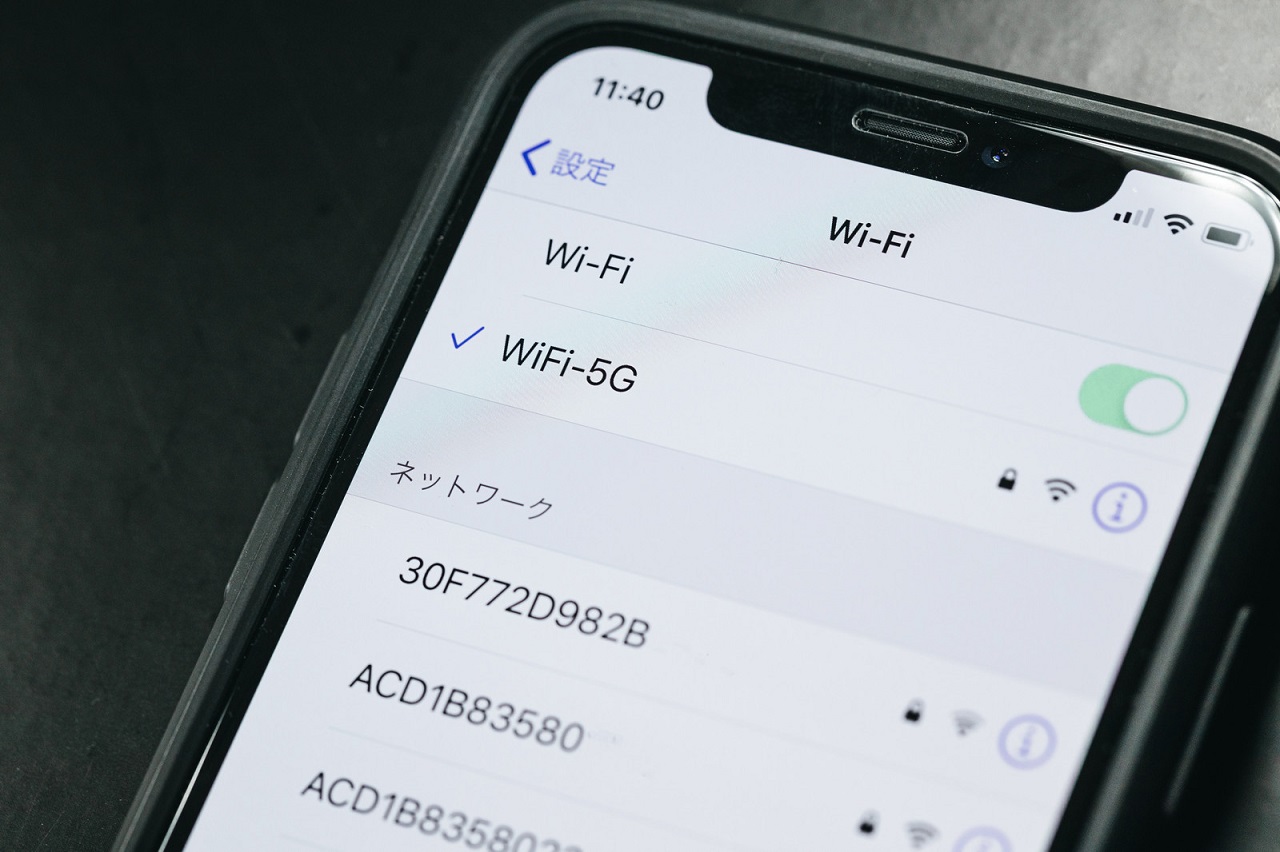Zoomのアップデートにより、誰もが一度は悩んだことがあるであろう「私の顔が暗い」問題が解決できるようになりました!
今回は、明るさ補正の設定方法とその他便利な機能を紹介したいと思います。
こんにちは、makotoです!
テレワーク化によるビデオ会議やいわゆるオンライン飲み会などが一気に普及し、Zoomなどでビデオ通話する機会が増えています。
そんな中で撮影中にどうしても気になってしまうのが、「明るさが足りない」問題です。窓や照明の位置によっては顔が影になり、暗く映ってしまいます。
これを解決するには撮影用ライトがあると良いのですが、収納に少なからず場所をとりますし、頻繁に使わないのに買うのはちょっと…と思う方もいらっしゃると思います。
そこで積極的に活用していきたいのが、Zoom機能強化によって利用できるようになった明度補正機能です。
Zoomバージョンの確認
今回紹介していく明度補正などの新機能が使えるのは、Zoomのソフトウェアバージョンが5.2.0以降になります。
ソフトウェアのバージョンは [設定] > [統計情報] から確認できます。
また、macOS版では起動時の画面でも表示されています。
明るさ補正の設定方法
明るさ補正は [設定] > [ビデオ] > [低照度に対して調整] をオンにすることで利用できるようになります。
自動だけでなく、手動で好みの明るさに変更することもできるので、撮影用ライトの購入を考えている方は一度試してみると良いかもしれません。
また、色温度が気になるという方にはビデオフィルター機能の併用がおすすめです。
[設定] > [背景とフィルター] > [ビデオフィルター] から設定できます。
部屋のライトで青みがかった冷たい色になるのが好きでなければ、少し温かみのあるフィルターを選択するといい感じに補正できます。
Zoom上で簡単な化粧をしてしまう方法
急なミーティングなどですぐにビデオ通話が必要なときに、ほんの短時間ならZoomのスタジオエフェクト機能を使って、乗り切ることができるようになりました。
スタジオエフェクト機能はベータ版ですが、既に利用できるようになっています。
[設定] > [背景とフィルター] > [スタジオエフェクト (ベータ)] から設定可能です。
機能は簡単なものしかないですが、以下のようなことができます。
- 眉毛の追加
- 唇の色の変更
- (口ひげ、あごひげの追加)
また、外見補正機能を併用することで、肌の調子を補正することもできます。
[設定] > [ビデオ] > [外見を補正する] をオンにすることで設定可能です。
外見補正機能は全体をぼかすような処理ができるので、美肌モードに近い使い方ができます。
最後に
今年は良くも悪くもZoomの飛躍の年になったかもしれませんが、ビデオ通話アプリも需要を反映して進化しているようです。
顔の移りが暗くて悩んでいる方はぜひアップデートしてみてください!
最後まで読んでいただき、ありがとうございました!